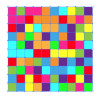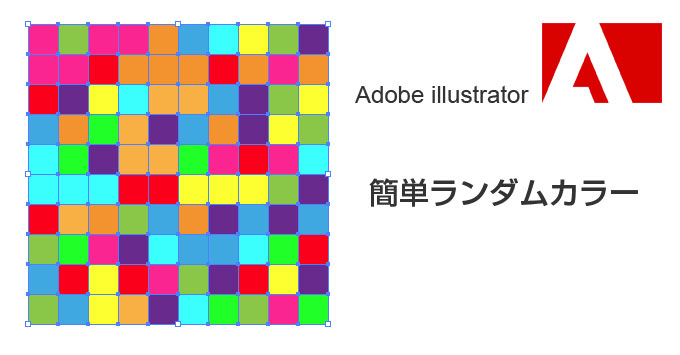
スタンプなどでイラストを描いていると、どうしても装飾が必要となってきます。そこで今回は紙吹雪の作り方として、ランダムカラーの生成をやってみたいと思います。
(1)長方形ツールで300pxの正方形を作成しましょう。
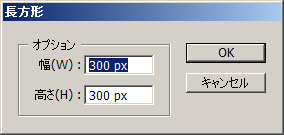
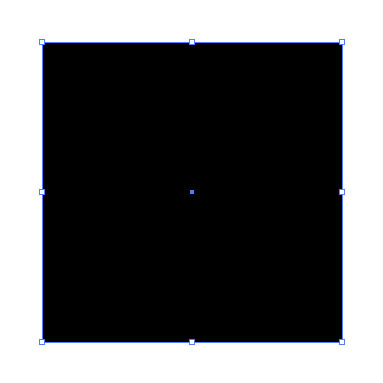
(2)次にこの正方形を分割して小さい正方形を沢山作ります。「オブジェクト」→「パス」→「段組設定」と進んでください。
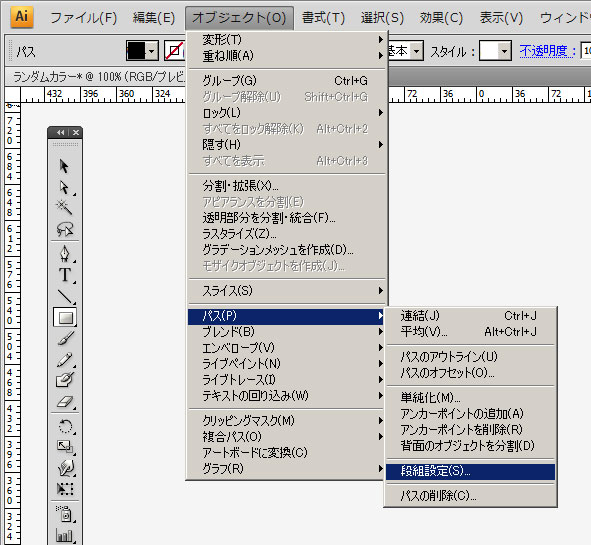
(3)段組設定の窓が出ましたら、下記のように数値を設定してください。
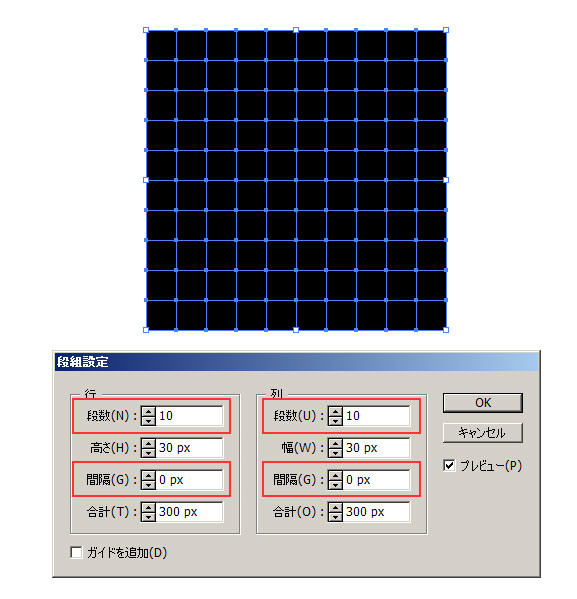
縦10、横10のオブジェクトが生成されました。
(4)次に右上のオブジェクトを白に変更してください。
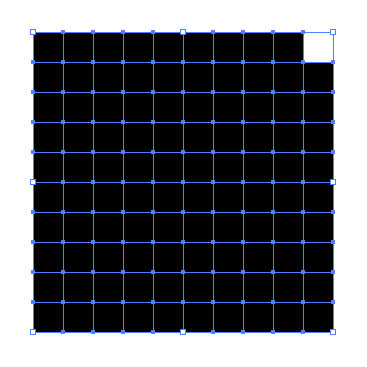
(5)すべて選択した状態で、「編集」→「カラーを編集」→「上下にブレンド」と進んでください。
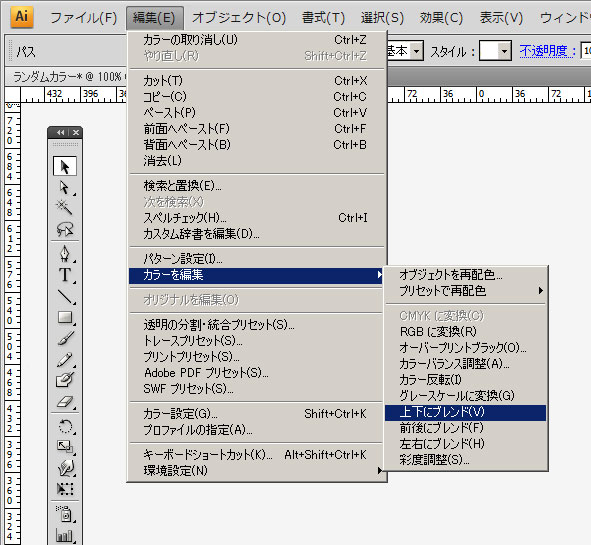
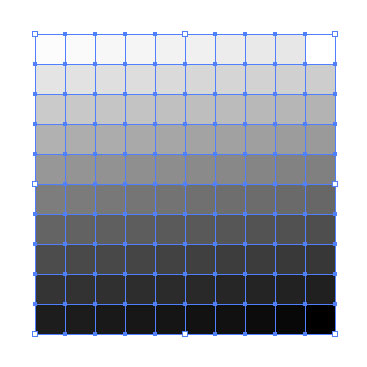
(6)オブジェクトの上の一列だけ選択・コピーして下記のように色をつけてください。
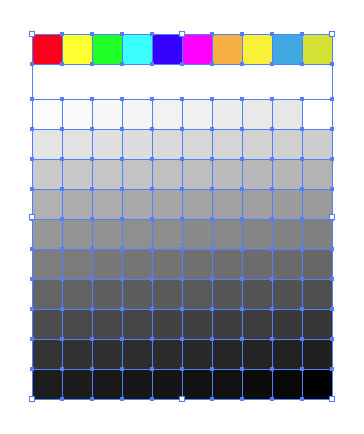
(7)色をつけたオブジェクトのみを選択して、スウォッチパレットを開き「新規カラーグループ」をクリックしてください。
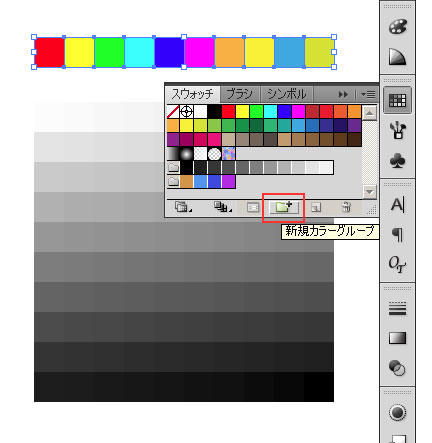
(8)紙吹雪など適当に名前をつけてOKしてください。
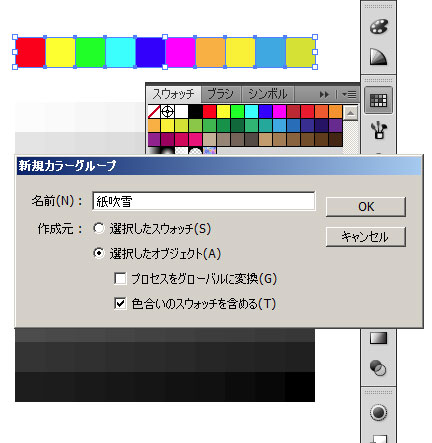
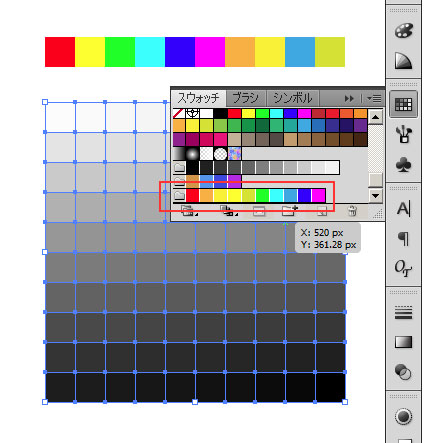
このようにスウォッチにカラーグループが追加されました。
(9)次に(5)でブレンドしたオブジェクトだけを選択し、「編集」→「カラーを編集」→「オブジェクトを再配色」と進んでください。
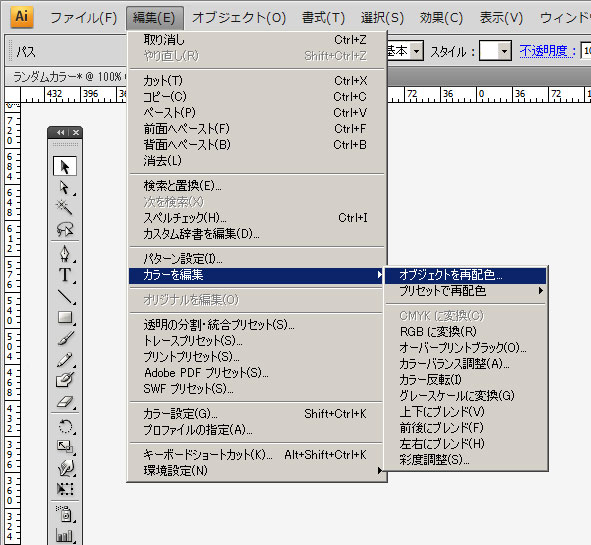
(10)赤枠内をクリックしてください。
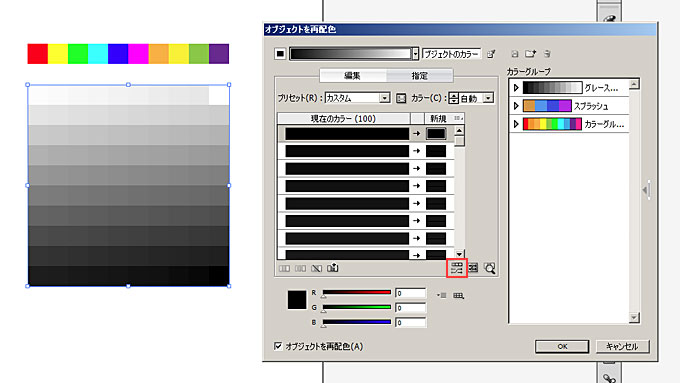
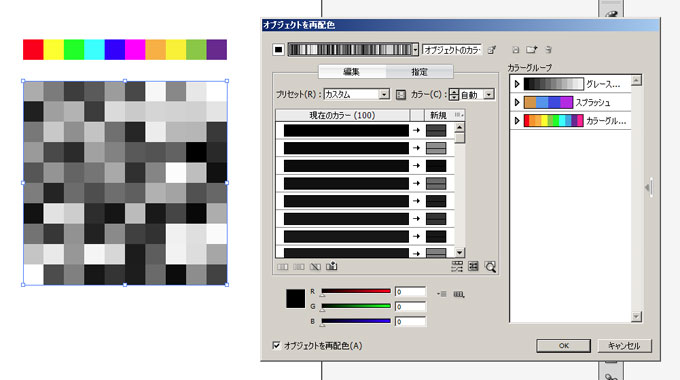
このようにランダムに配色されますのでOKしてください。
(11)再び選択した状態でスウォッチを開いてください。
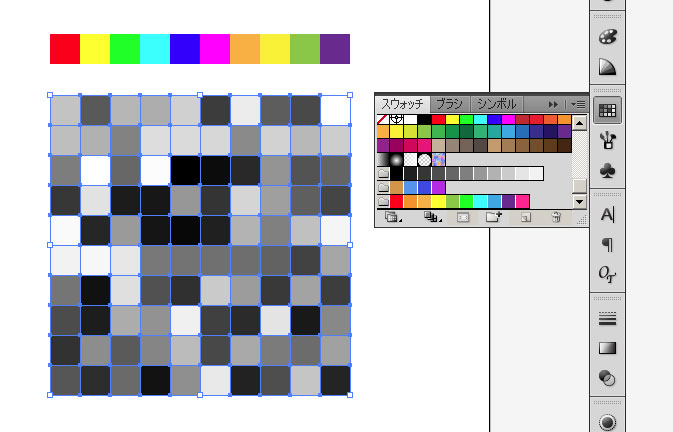
先ほど作成したスウォッチのカラーグループをこの状態でダブルクリックしてください。
(12)下記のような画面になりましたか?次に赤枠内をクリックしてください。
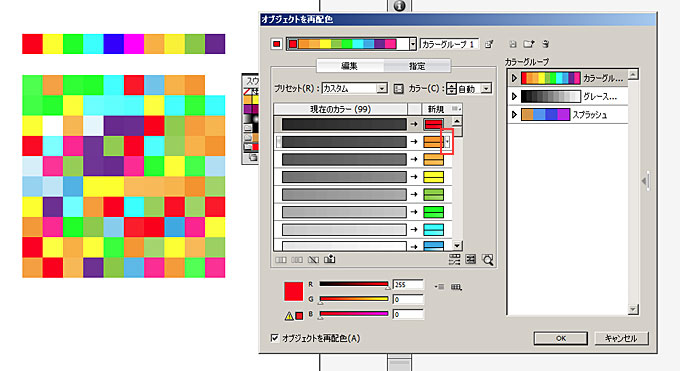
(13)オプションが出てきますので、「色調をスケール」→「変更しない」にしてください。すべてに適用にチェックが入ってることもお忘れなく。
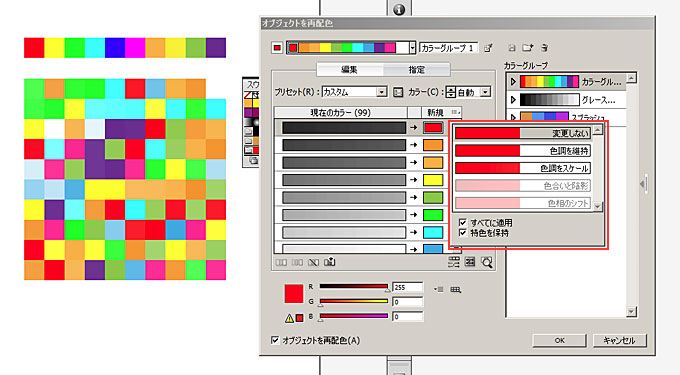
※こちらの画像ですと違いが分かりませんが、これで色がハッキリとなります。
(14)あとは白いオブジェクトが気になりますので、下記図のように一番下の白を適当な色にドラッグ・アンド・ドロップしてください。
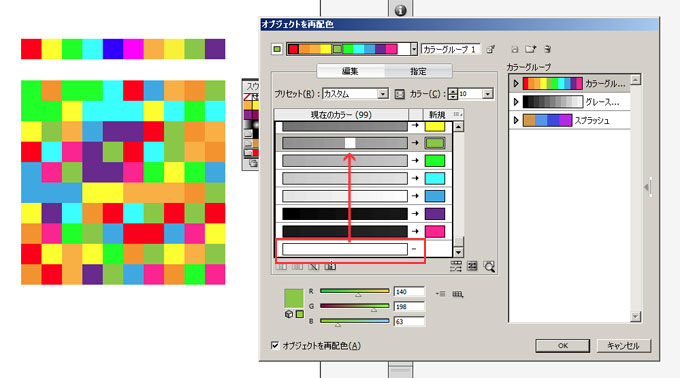
以上でオブジェクトにランダムに色をつける作業は完了です!
ここまで無事にできましたか?それでは次回、これを紙吹雪が舞っているように加工していきましょう。